
- INSTALL MICROSOFT TEAMS ON MAC UPDATE
- INSTALL MICROSOFT TEAMS ON MAC SERIES
- INSTALL MICROSOFT TEAMS ON MAC DOWNLOAD
- INSTALL MICROSOFT TEAMS ON MAC MAC

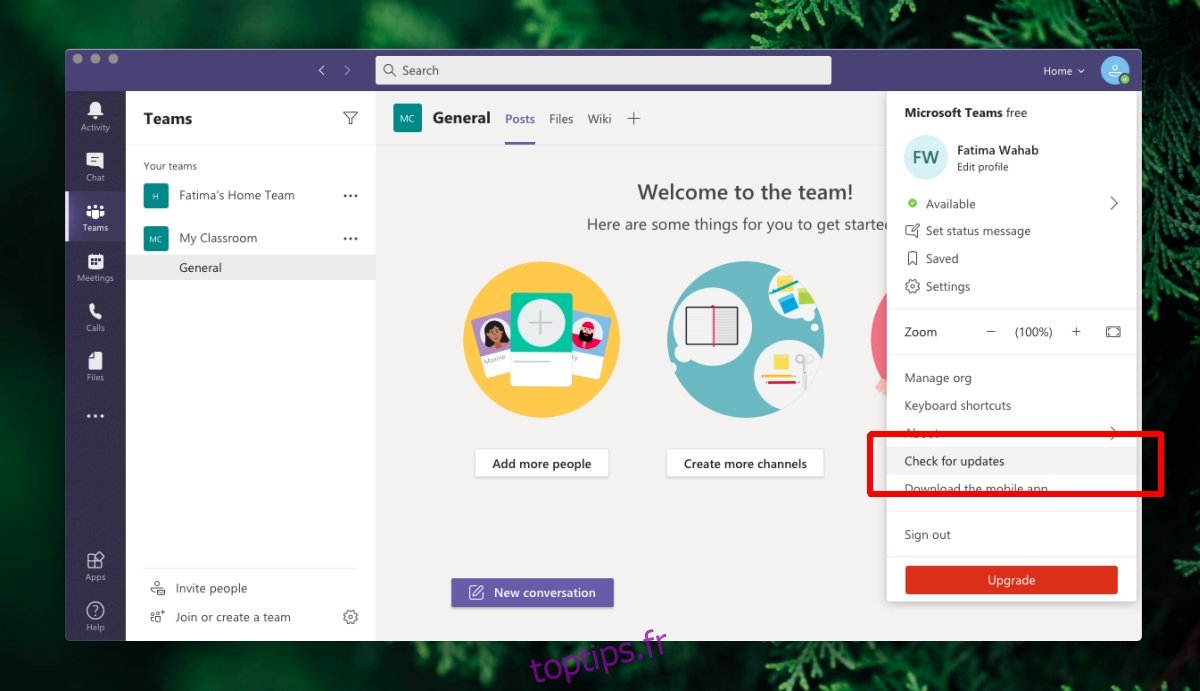
INSTALL MICROSOFT TEAMS ON MAC MAC
Related Post: Troubleshooting Skype on Mac Teams won’t Open in Safari Hopefully, this solves the problem of the unresponsive Microsoft Teams desktop app. It will take you directly to the “Sign In” window.
INSTALL MICROSOFT TEAMS ON MAC DOWNLOAD
Download the latest version of Microsoft Teams and reinstall it.
INSTALL MICROSOFT TEAMS ON MAC UPDATE
The Teams loading screen loop may be caused by a new update that did not fully integrate with the app on your Mac. If you have already deleted Teams cache on your Mac and Microsoft Teams is still stuck at the loading screen, you can try reinstalling the Teams app. Related Post: What to Do if Google Meet is Not Working on Mac? Microsoft Teams Desktop App Stuck On The Loading Screen If clearing the cache does not work for you, read on to look for fixes for some specific problems you might experience with Microsoft Teams. If you encounter similar problems, deleting your cache data may address some of those problems. Since cache data contains previous information from your past sessions, this might interfere with the application if a new update is released. This removes all possible files that may cause Microsoft Teams to run slow on startup or interfere with your log-in sessions.įor most applications such as your browser, deleting cache data helps to troubleshoot problems you might experience on an application. Right-click on the entry and select “Delete “Microsoft Teams Identities Cache.”Ĭlearing your Microsoft Teams cache removes all previously saved data from your past Microsoft Teams activities.Locate the “Microsoft Teams Identities Cache” entry.On the Keychain Access window, head to the search bar on the top-right corner of the window and type “Microsoft Teams.” Press Enter.Type “Keychain” into the search field and select Keychain Access under Top Hit.
:max_bytes(150000):strip_icc()/how-to-install-and-set-up-microsoft-teams-for-mac-5071035-7-135901c2db3d4915a86bb4073be21984.jpg)
Then open Spotlight Search by pressing Command + Space shortcut on your keyboard (or by clicking on the magnifying glass on the top-right corner of your screen).Delete the Teams folder by right-clicking it and selecting Move to Trash.A window will popup and copy and paste this directory path to the Go to Folder box:.On your menu bar, click Go and select Go to Folder.Close Microsoft Teams by right-clicking Microsoft Teams on your dock and selecting Quit on the popup menu.Most of the issues with Microsoft Teams in macOS, such as Teams not starting, becoming stuck on the loading screen, having trouble logging in, and other problems, can be fixed by clearing your Teams cache folder. Microsoft Teams Not Working On Mac FixĬlear your Teams cache folder.

Running into these problems can be very frustrating, so I have prepared a list of the most common issues with Microsoft Teams on Mac. Using the platform may cause you to run into some bugs, glitches, or technical problems. Microsoft has also announced Skype for Business’ end-of-life on July 31, 2021, giving Skype users time to slowly transition into Microsoft Teams. Since Microsoft Teams has only been around for less than a decade, we can still say that it is relatively new and young for the spike of demand for videoconferencing apps. If you are experiencing long loading times, unable to use your camera or microphone during meetings, or having problems starting a meeting, read on.
INSTALL MICROSOFT TEAMS ON MAC SERIES
This article contains a series of troubleshooting guides for the most common issues in using the Microsoft Teams desktop app on macOS and some fixes to accessing Microsoft Teams’ browser client. If you buy through affiliate links, we may earn a commission at no extra cost to you.


 0 kommentar(er)
0 kommentar(er)
